動画からGIFアニメが作れる「GIF Brewery」
GIF Breweryとは
GIF Brewery(有料1)は動画ファイルからGIFアニメーションを作成できるMacOS用のアプリケーションです。 リサイズやクロップ、キャプションの追加もできとても高機能です。「キャプチャ面倒でしょ?」と私も思いましたが、Macに付いているQuickTime Playerで解決できます。
対応している動画形式
- .mov
- .avi
- .mp4
- .m4v
GIFアニメーション作成までの手順
動画ファイルさえ用意できればあとはそれほど難しい手順はありません。
- QuickTime Playerでキャプチャまたはその他の動画ファイルを用意する
- 動画をGIF Breweryで開く
- サイズやクロップ、アニメーション化範囲の指定
- GIFアニメーションの書き出し
動画を用意する(スクリーンキャプチャ)
今回はQuickTime Playerを使い、コマンドラインの動画を撮影してみます。
まずは、QuickTime Playerを開いてください。それからメニューのファイル -> 新規画面収録(control + command + N)

この画面がウィンドウが立ち上がったら真ん中にある録画ボタンを押して、録画を開始します。録画を開始したら、撮影範囲を指定するか、ウィンドウ全体の撮影が選択できます。必要な撮影が終わったら(Command + Control + Escape)で撮影を終了します。
撮影が終わると、プレビューが表示されます。
このままでは保存されていないので、ファイルから保存を選択し任意の名前・場所に保存してください。これでQuickTime Playerでの作業は終わりです。
GIF Breweryで動画を開く
続いて、撮影した動画をGIF Breweryで開きましょう。
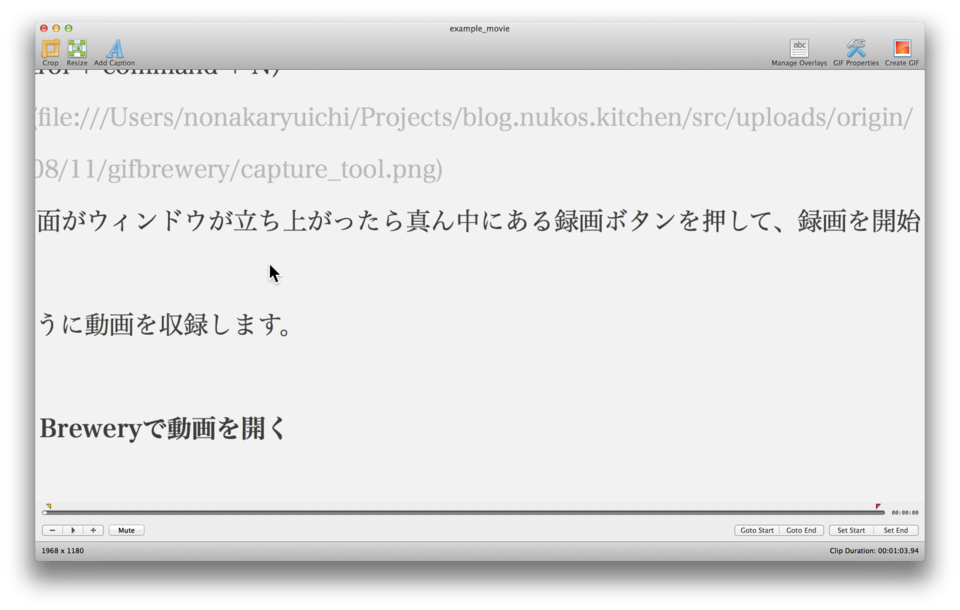
RetinaDisplayの場合、上記のように動画の縦幅横幅も非常に大きくなるので注意してください。高解像度の場合、GIFアニメにした時のファイルサイズも数MBになるため、640pxぐらいにリサイズ(左上メニューのアイコン「Resize」)すると良いです。
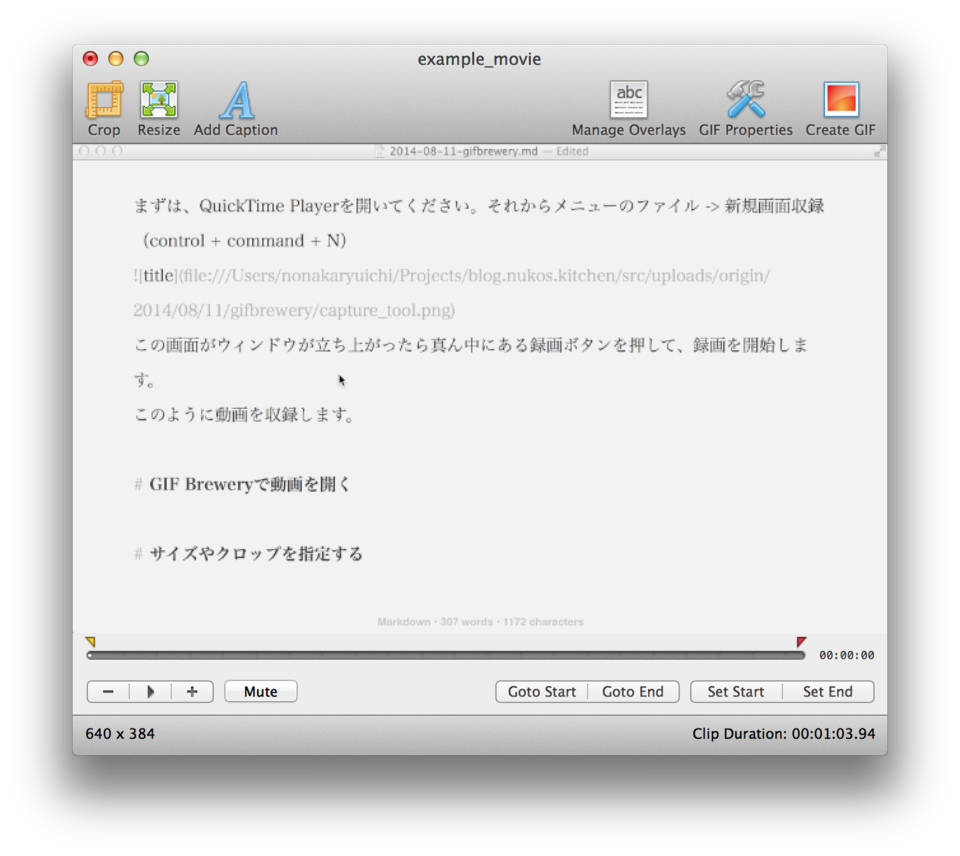
撮影範囲がしっかり指定できていれば、クロップし直す必要はありませんが、特定の部分だけをGIFアニメにしたい場合は、改めてクロップ(左上メニューのアイコン「Clop」)してください。
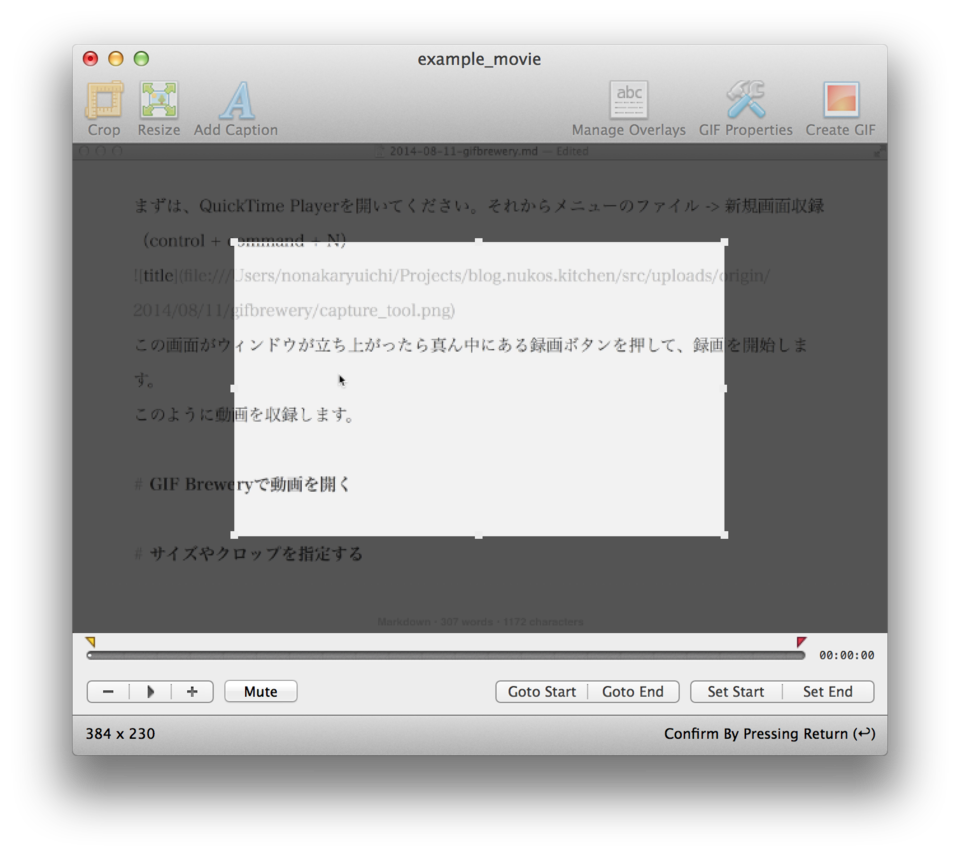
タイムラインの範囲を指定する
アニメーション化するタイムラインの範囲を指定します。ウィンドウ下部にあるタイムラインに黄色(Start:開始地点)と赤(End:終了地点)のアイコンがあります。これを移動させて、アニメーションの範囲を指定します。再生しながら、その地点にSet StartやSet Endも可能です。アニメーション化する時間が長すぎてしまうと、これもファイルサイズが大きくなる原因になります。
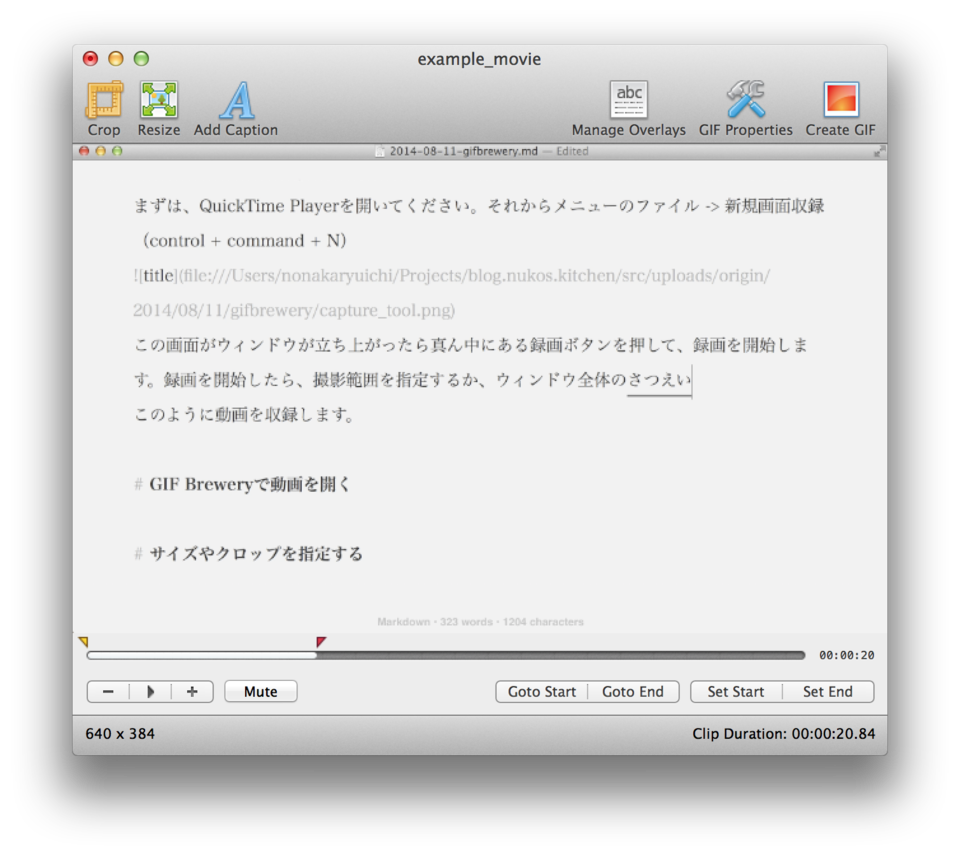
書き出し時のプロパティを指定する
プロパティ(ウィンドウ上部アイコン「Properties」)を押してウィンドウを開きます。

このウィンドウではフレーム数やディレイ、ループ、色数などを指定できます。 こつとしては、フレーム数を下げるとファイルサイズは軽くなりますが、アニメーション時の差異が大きくなり、重要な処理を行っている部分が抜けてしまったりする可能性があります。動画撮影時もこの点に配慮した方がよさそうです。5秒から10秒程度の動画であればフレーム数を24、ディレイを300msぐらいにすることで通常より少し早いぐらいのGIFアニメができあがります。
アニメーションを書き出す
それでは、GIFアニメを書き出しましょう。右上のCreate GIFボタンを押します。
この画面が開いたら、Saveで保存します。 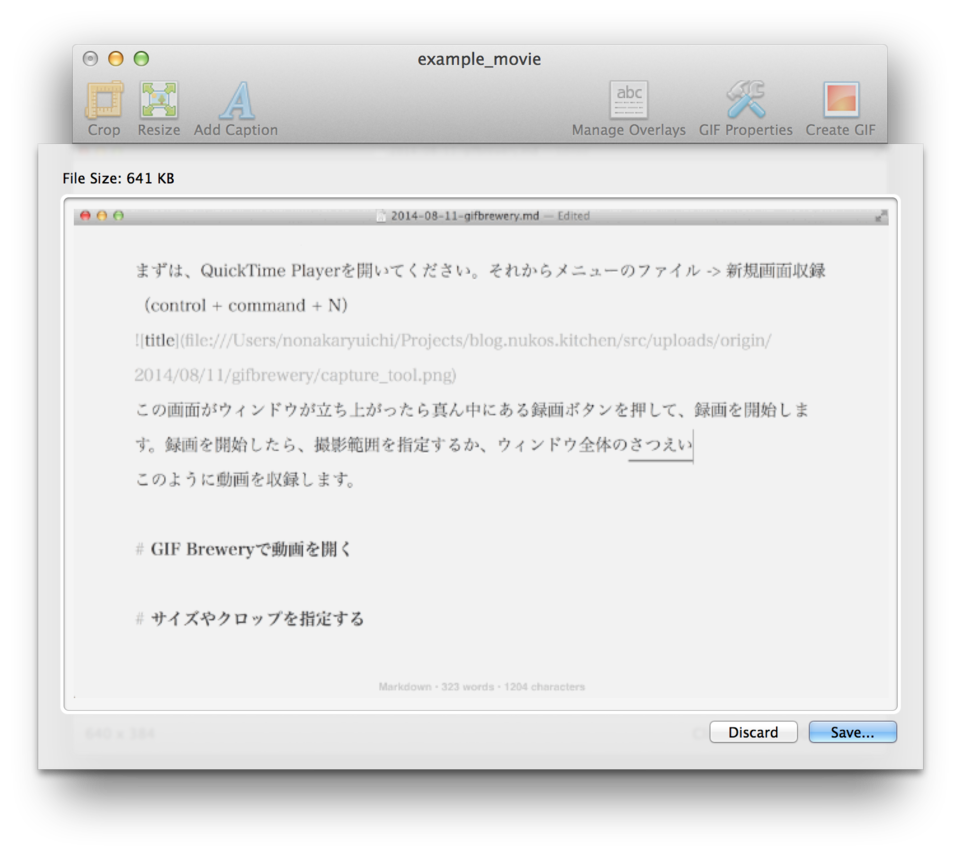
書き出し結果

サイズ640px * 384px、10秒程度のGIFアニメで約640KBでした。アニメーションの内容に合わせてフレーム数を下げることでサイズは抑えられると思います。
画像では説明が難しい段階を踏む処理などを紹介するのに便利です。
是非使ってみてください。
-
500円 ↩