Amazon MFAを設定してみる
はじめに このブログもホスティング場所にAWSのS3を使ってます。あまり気にしていなかったのですが、万が一に備えてAmazon MFA(http://aws.amazon.com/jp/)を導入してみました。
今回はすでにAWSを利用しているという前提で仮想MFAの導入について紹介します。
MFAとは
AWS Multi-Factor Authentication (MFA)は、ユーザー名とパスワードに加えて保護を強化できる、簡単なベストプラクティスです。MFA を有効にすると、ユーザが AWS ウェブサイトにサインインするときに、ユーザー名とパスワード(第 1 の要素、つまりユーザーが知っているもの)の他に、AWS MFA デバイスからの認証コード(第 2 の要素、つまりユーザーが持っているもの)を入力することが必要になります。このように複数の要素を組み合わせることによって、AWS アカウントの設定とリソースのセキュリティが強化されます。
AWSのMFA設定
まず、AWS側の準備をします。
MFAをActiveにする
IAMのユーザーの場合はユーザーのSign-In CredentialsにあるMulti-Factor Authentication Device:から設定します。rootアカウントしかない場合はこちら(SecurityCredential)です。
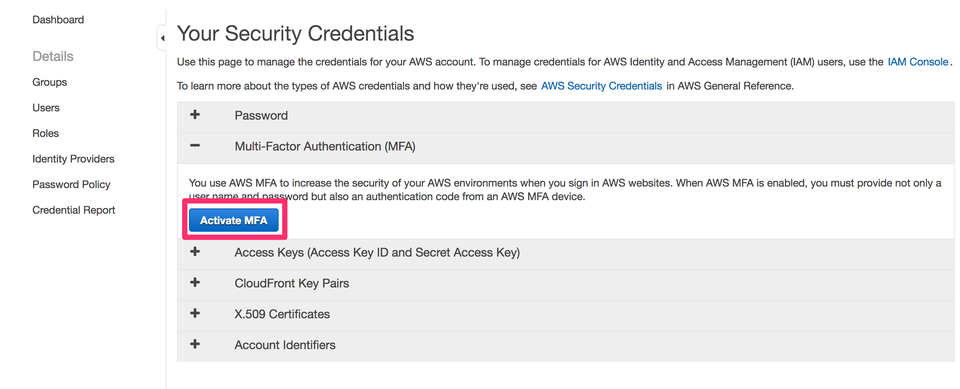
使うデバイスを選択
今回は仮想MFAデバイスを使います。
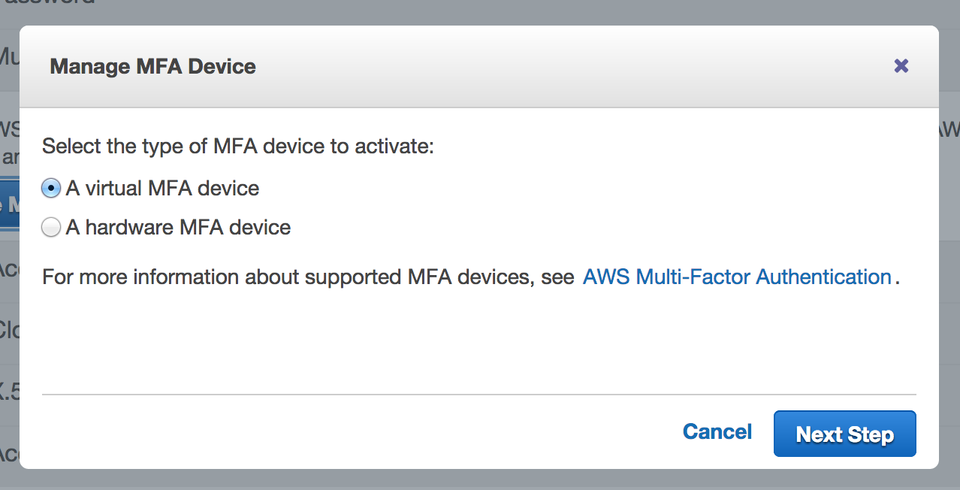
QRコード
QRコードが表示されるので、これをGoogle Authenticatorで読み取ります。
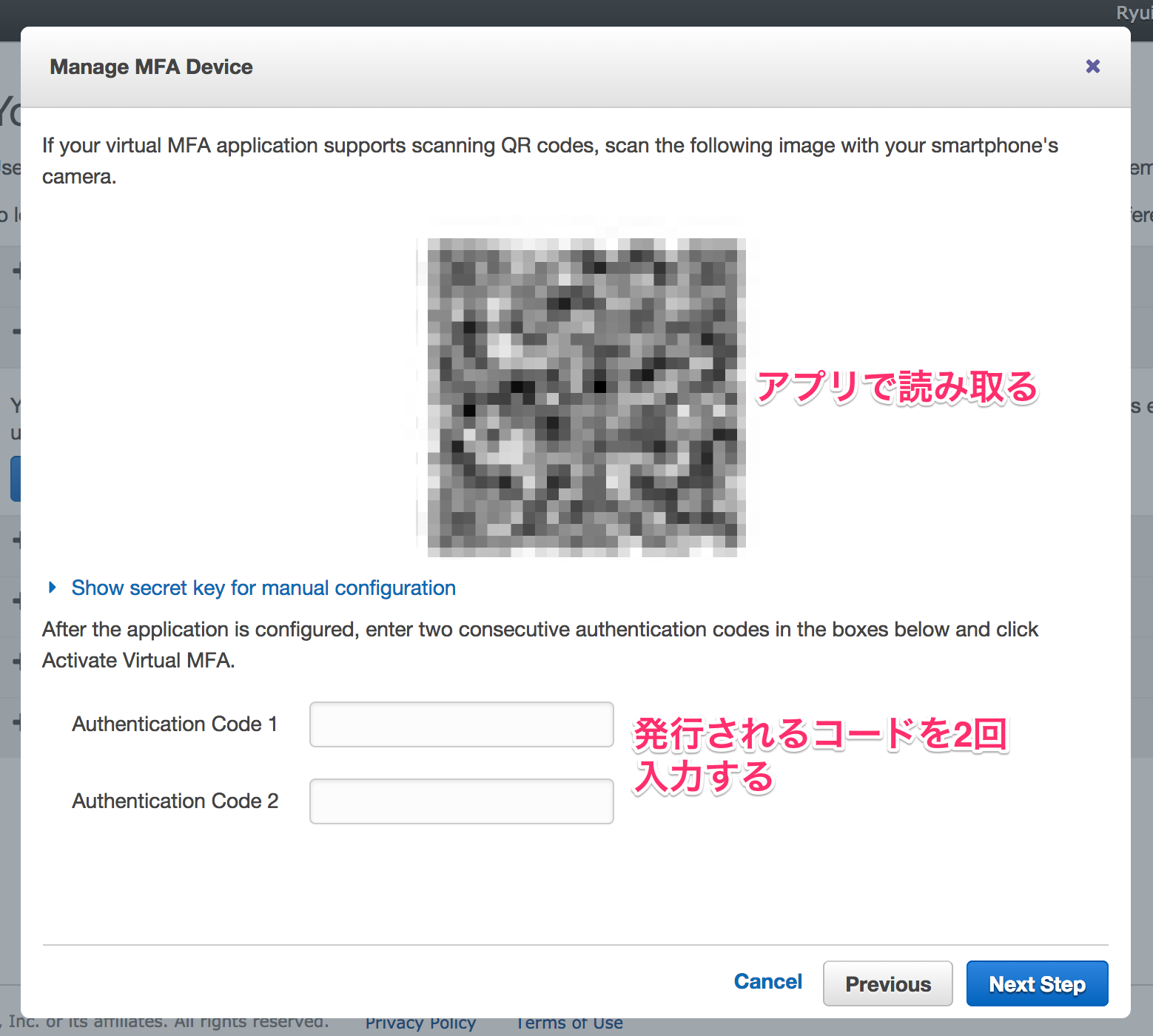
仮想MFAデバイスの準備
仮想MFAデバイスというのは、iPhoneやAndroidなどに専用のアプリをインストールして認証コードを生成します。いくつかアプリがありますが、今回はiPhone, Androidどちらも使えるGoogle Authenticatorを使います。

アプリを起動
ダウンロードしたGoogle Authenticatorを起動して設定を開始します。
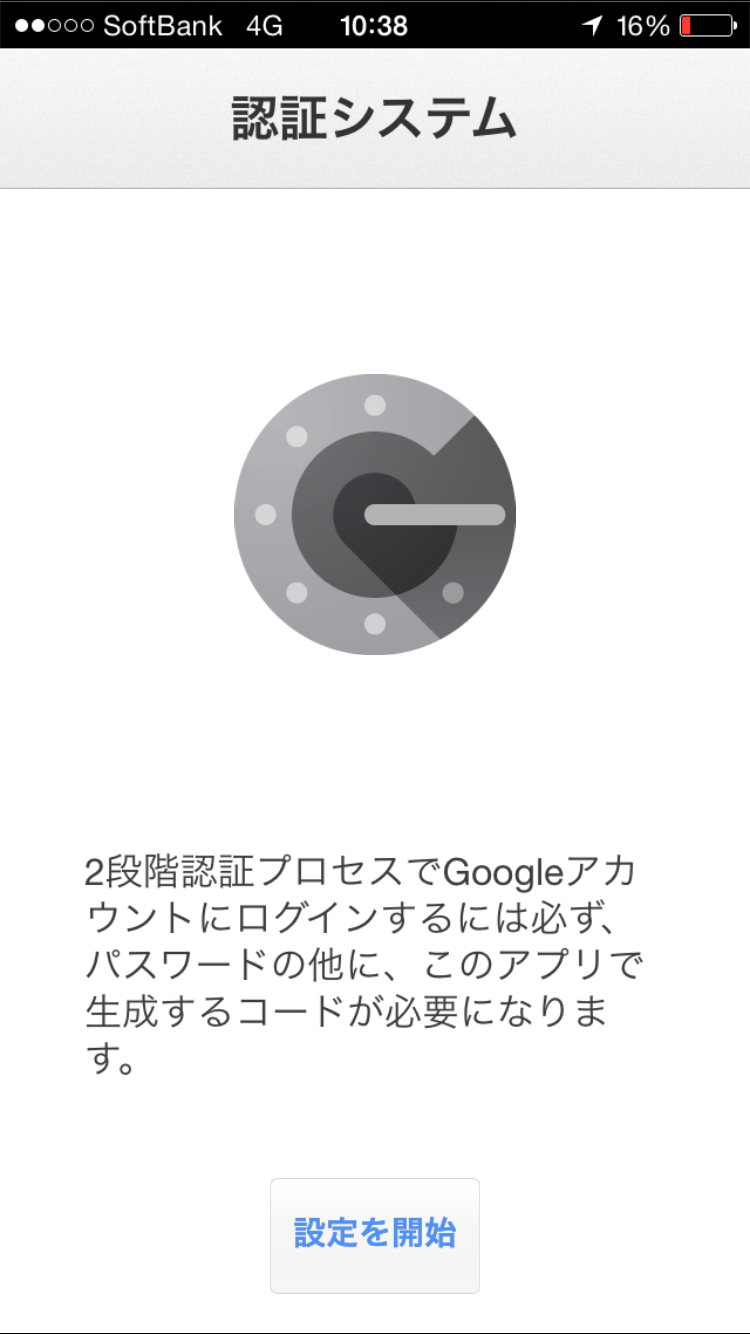
QRコードのスキャン
カメラが起動するのでAWS側に表示されているQRコードをスキャンします。
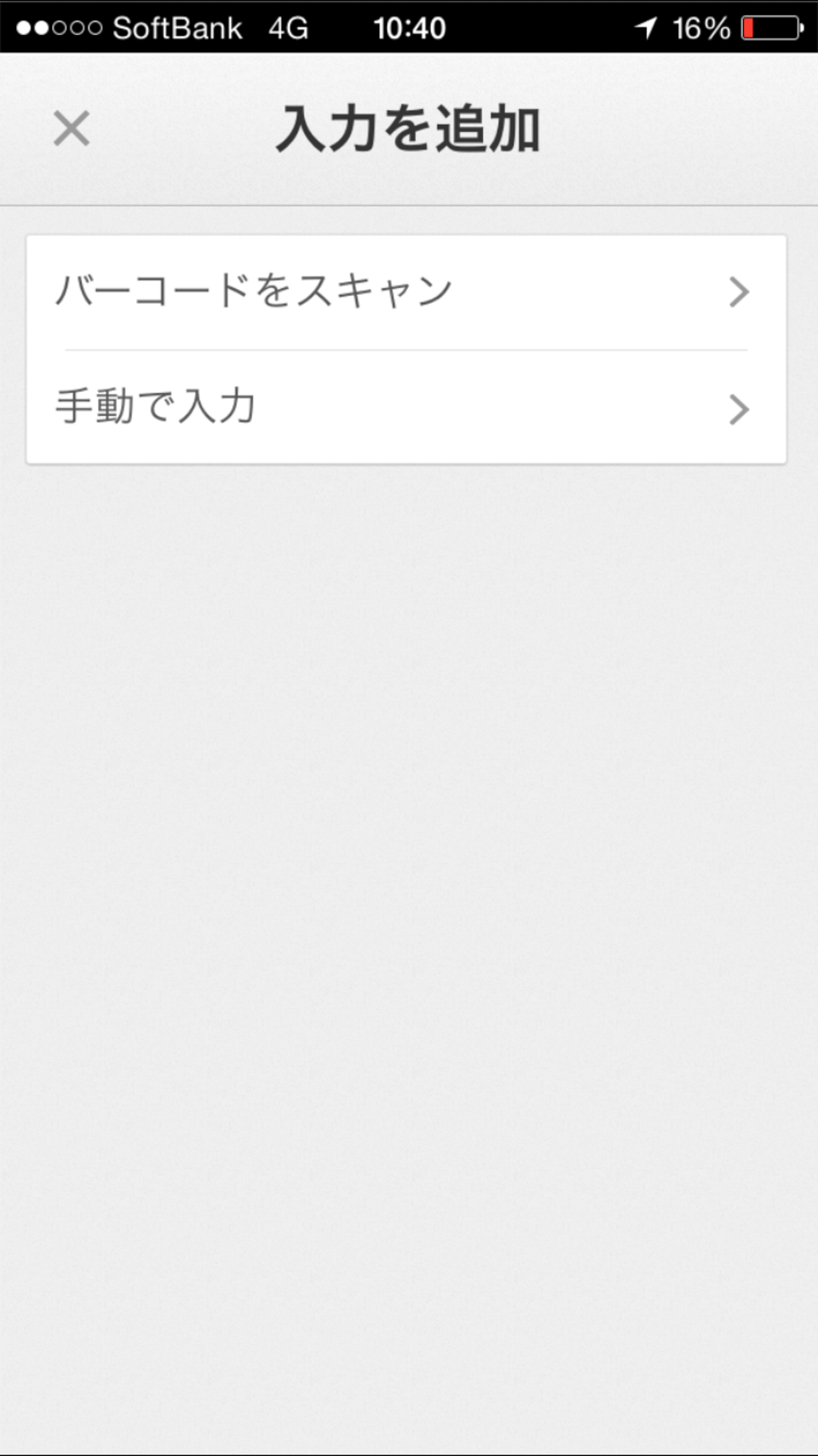
認証用コードの入力
スキャンできたら認証用コードが表示されます。これを2つQRコードの下の欄に入力します。
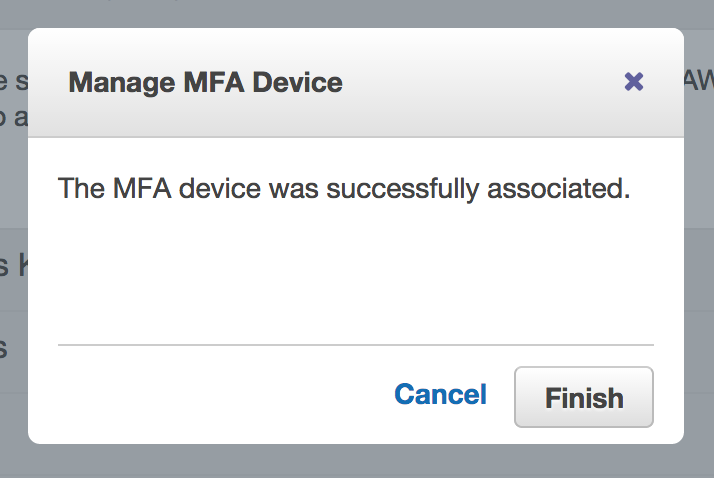
登録完了
これでMFAの登録が完了しました。
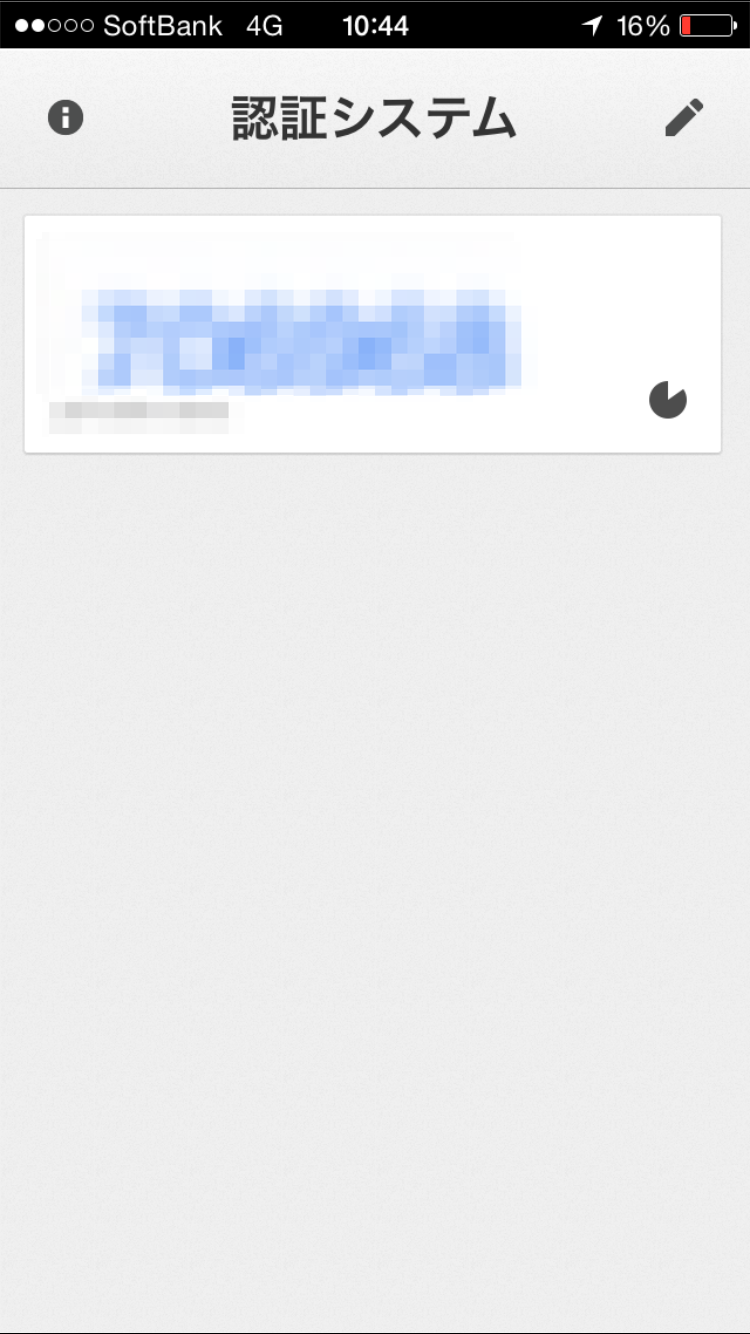
充電が切れたり、気にせず機種変更すると不意にアクセスできなくなったりするので注意が必要です。
以上、MFAの登録手順でした。