Web解析 シリーズGoogle Analyticsで必要な情報をまとめたレポートを毎日配信する
Google Analyticsのマイレポート機能
Google Analyticsでは、任意の情報をまとめてレポートにできるマイレポートという機能があります。知らないとなんだこれ、ふーんで終わってしまうのですが、毎回毎回メニューから集客のキーワードのオーガニック検索見てすべての参照見て・・・なんて疲れます。そこで必要な情報をウィジェット化して1つのページにまとめられるのがマイレポートです。
実際に作成したマイレポートがこれです。

マイレポートの作り方
ここでは、すでにGoogle Analyticsのアカウントを持っており、サイトの計測を行っている前提で話しを進めます。まずは新しいマイレポートを作りましょう。
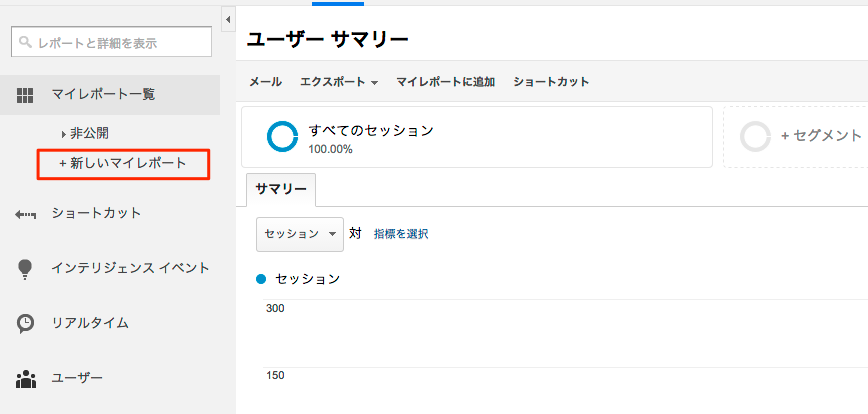
表示された作成画面で空白のキャンパスを選択して、レポート名を入力します。
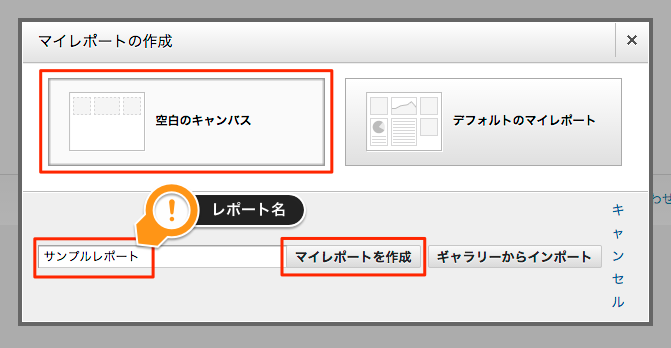
マイレポートは自分で作ることもできるし、ソリューションギャラリーで公開されている誰かのレポートをインポートすることもできます。
ウィジェットの追加
空白のマイレポートができると、ウィジェットの追加画面が表示されます。このウィジェットは1つのレポートに対して最大12個まで置くことができます。
まずは期間内の合計セッション数を表示するウィジェットを作ってみましょう。ウィジェット名と表示形式を選択します。
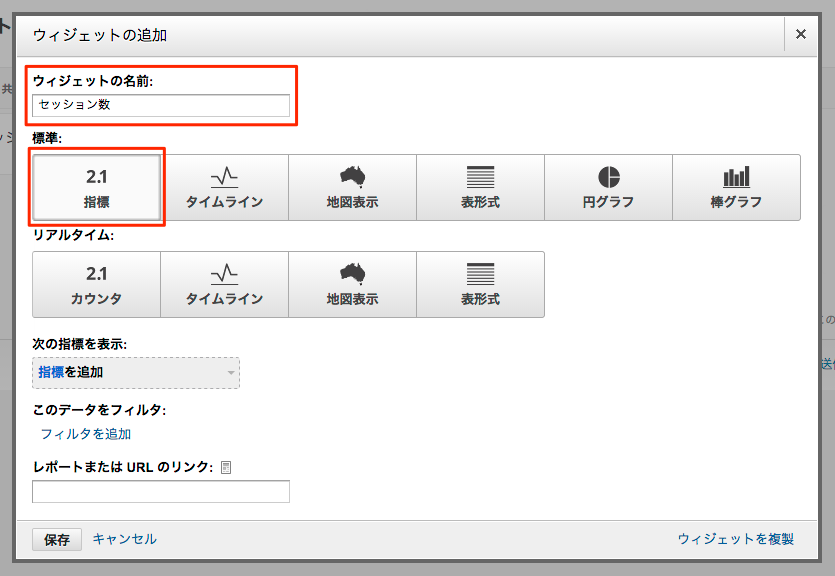
次に指標を追加します。 この指標というのはGoogle Analytics側で用意されているデータでセッション数やページビュー数、ユーザー数などたくさんの指標があります。検索で探したりリスト表示を解除して分類から探せます。
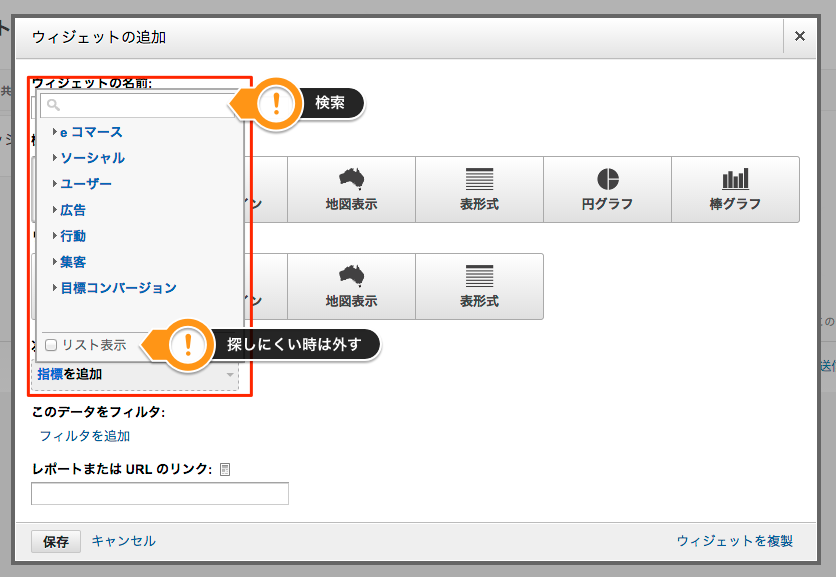
今回はセッション数を表示したいのでユーザーのセッションを選択します。
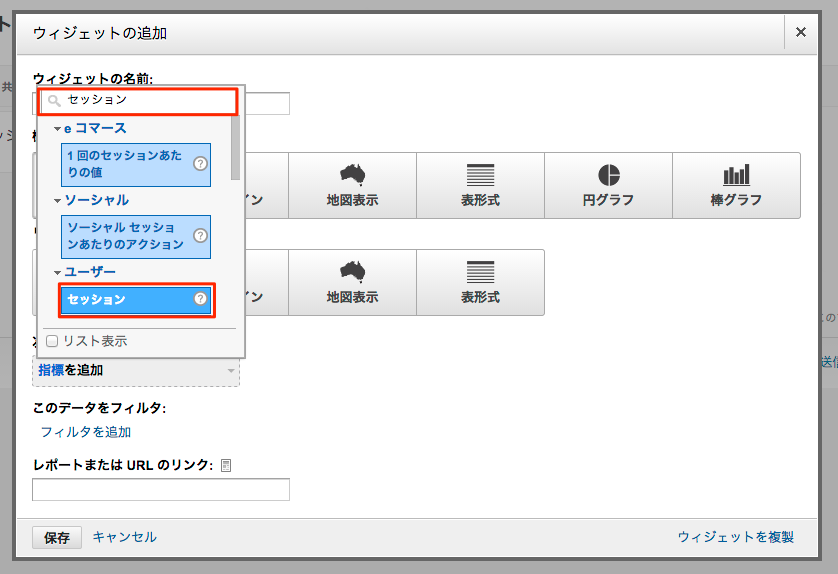
指標の他にフィルターやレポートまたはURLのリンクという項目がありますが今回はレポートまたはURLのリンクだけ追加します。これはウィジェットからより詳細なレポートやWebページへリンクさせるための指定です。Google Analytics内のレポートに遷移させたい場合は各メニュー名を入力してみてください。たとえばユーザーや集客などです。
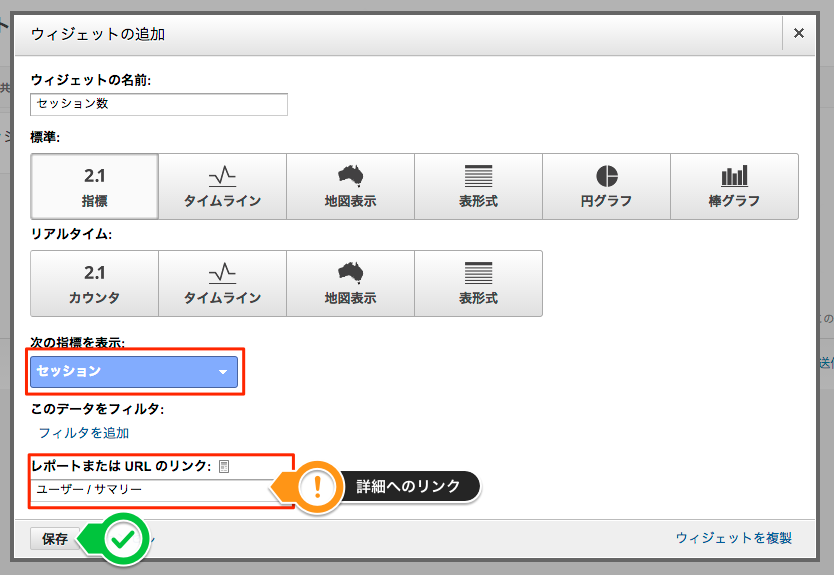
これでウィジェットが作成され、下記のようにセッション数が表示されたウィジェットができあがります。この流れで他のウィジェットも簡単に作ることができます。
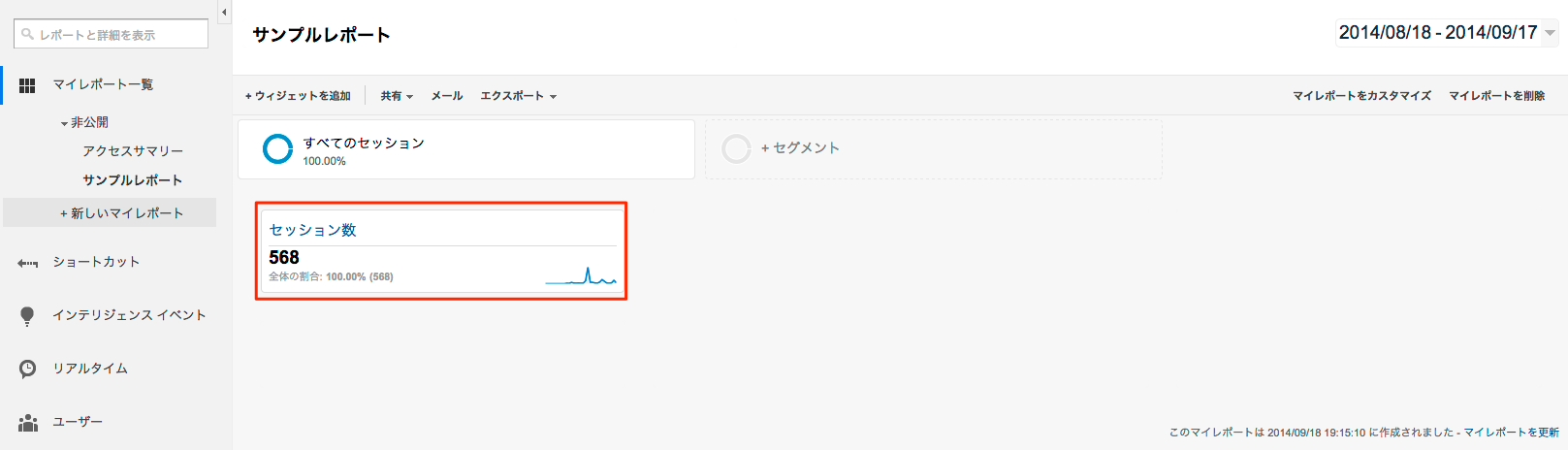
その他のウィジェット
細かい説明は省きますがその他のウィジェットでどのような設定がされているかキャプチャで紹介します。ウィジェットの追加はレポート左上にある+ウィジェットを追加から行います。
参照元
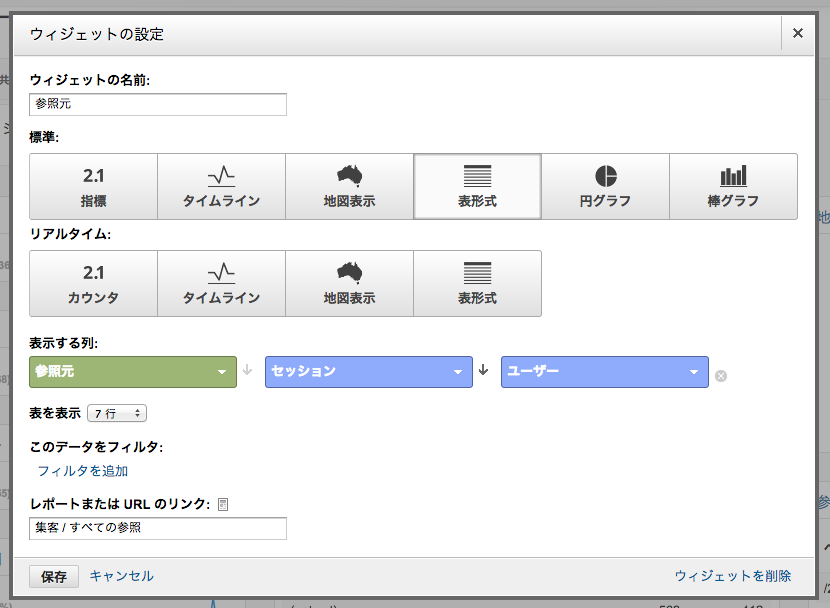
ユーザーの市区町村
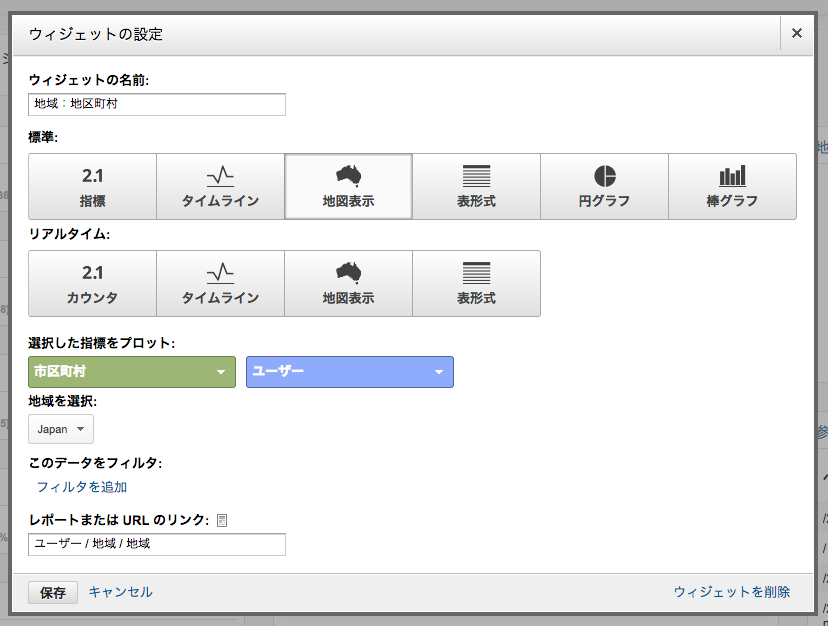
流入元のソーシャルサービス

こんな感じで慣れると簡単にウィジェットを作ることができます。
ウィジェットのレイアウト
ウィジェットはでかでかと100%表示もできるし、複数のカラムに分けることもできます。右上のマイレポートのカスタマイズを押してレイアウトを選択しましょう。
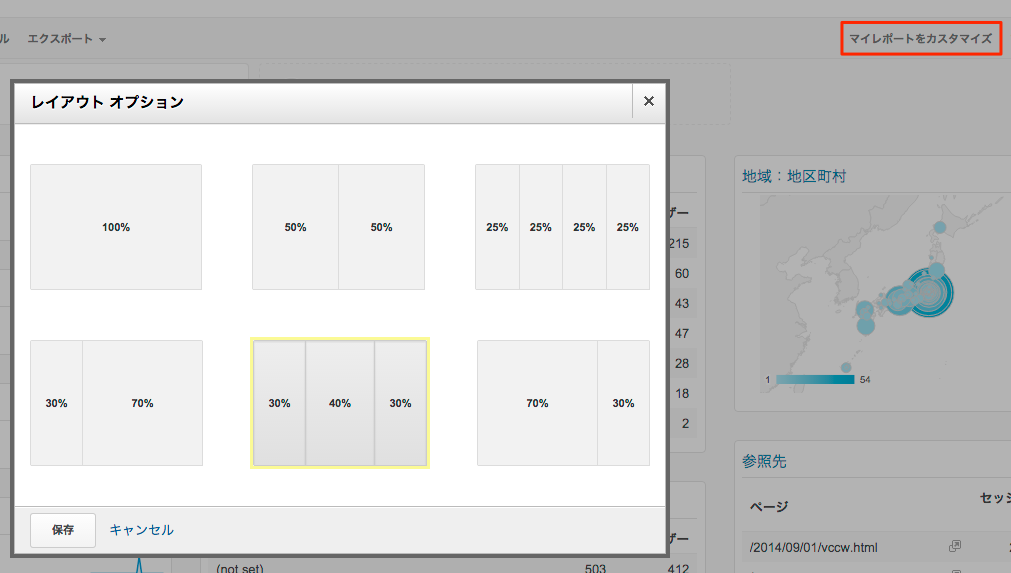
マイレポートを共有する
作成したマイレポートは共有することができます。
- 他のメンバー(アカウント管理されたメンバー)への共有
- リンクを使って他アカウントへの共有
- ソリューションギャラリーへ公開し一般公開
冒頭で紹介したサンプルレポートもギャラリーに公開してあるので、サンプルとして使ってみてください。(サンプルレポートをインポートする)
定期的にマイレポートをメール共有する
メール機能を使うと、作成したマイレポートを日、週(曜日指定可)、月、四半期の頻度で自動的に配信できます。メール設定のメニューは下記ボタンを押します。
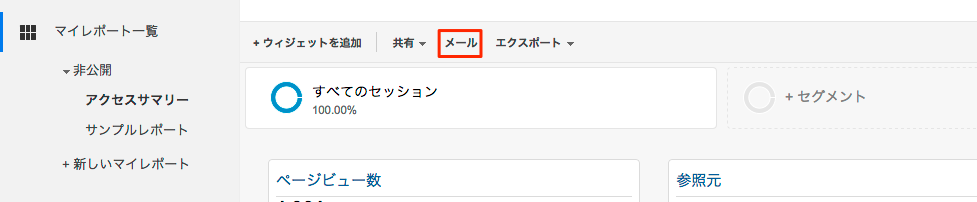
メール配信設定を行う
メールレポートの設定画面で、必要事項を入力して送信ボタンを押します。ボタンを押した時点でメールが配信され、さらにメール配信スケジュールに登録されます。配信されるメールにはPDF化されたレポートが添付されています。
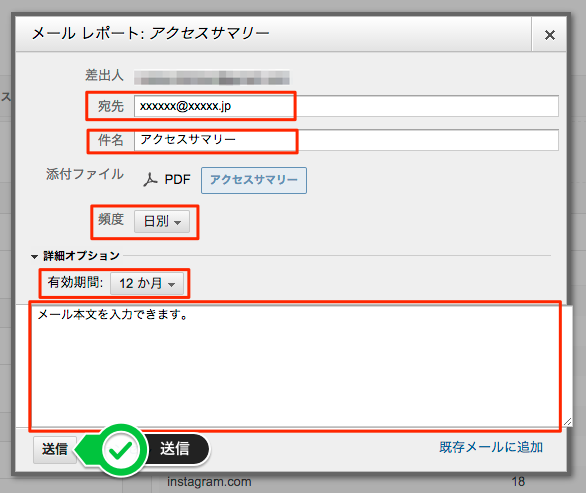
メール配信スケジュールを変更する
少しわかりにくいですが、メール配信スケジュールの設定はメニューのアナリティクス設定にあります。
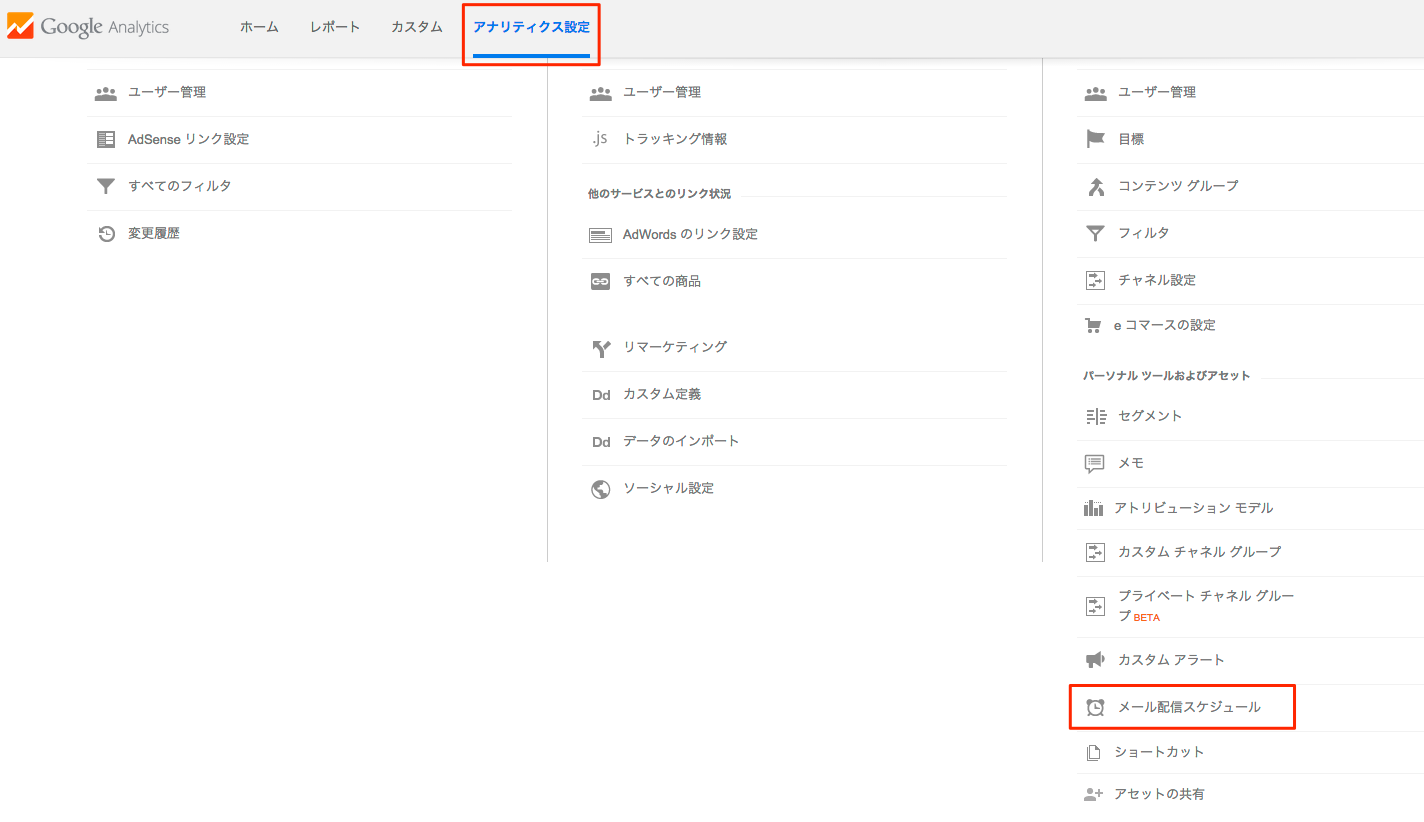
先ほど登録したメール配信が表示されていればスケジュール通りメールが配信されます。

まとめ
これで、毎日Google Analyticsを開かなくてもメールだけチェックすれば良いですね。 もちろん、特化した視点でマイレポートを作ってみるのもおもしろいと思います。セグメント機能やフィルターを上手に使うことで、必要な情報を素早く手に入れることができます。ソリューションギャラリーに公開されているレポートをインポートして設定を見てみるのが手っ取り早くほしいウィジェットを作る方法だったりします。
これで社内や上長への報告も自動化できるかもしれません。上手く使っていきたい便利な機能です。便利なウィジェットができたらぜひ共有してください。
シリーズ
- Googleが提供するWeb分析ツールで何ができるのか
- Google Analyticsで必要な情報をまとめたレポートを毎日配信する
- Google AnalyticsとTableauでアクセスの多い時間や曜日を確認する
- カスタムディメンションを使ってGoogle Analyticsに記事の執筆者やカテゴリーを付加する
- Google AdsenseとGoogle Analyticsの連携とツールを試したメモ