Web解析 シリーズGoogle AnalyticsとTableauでアクセスの多い時間や曜日を確認する
はじめに
前回に続いて、マイレポート機能を使った時間・曜日を軸としたアクセス数の確認方法について紹介します。すでにマイレポートの作り方は前回紹介しているので、 Google Analyticsで必要な情報をまとめたレポートを毎日配信するを確認してください。
Tableauとは
Tableauは手軽にデータ分析ができるツール群です。有償ツールですが評価版を利用することができます。Tableau Desktopを使うことでGoogle Analyticsだけでは機能的に補えない分析が行えます。
この記事の内容はGoogle Analyticsだけでも十分情報が得られるので心配しないでください。
Google Analyticsで時間帯・曜日アクセスの傾向を知る
どの時間にどのぐらいのアクセスがあるのか、どの曜日はあまり見られていないとか傾向を知りたいときにもGoogle Analyticsでなんとかできます(制約有り)。
実際に表示したものがこれです。 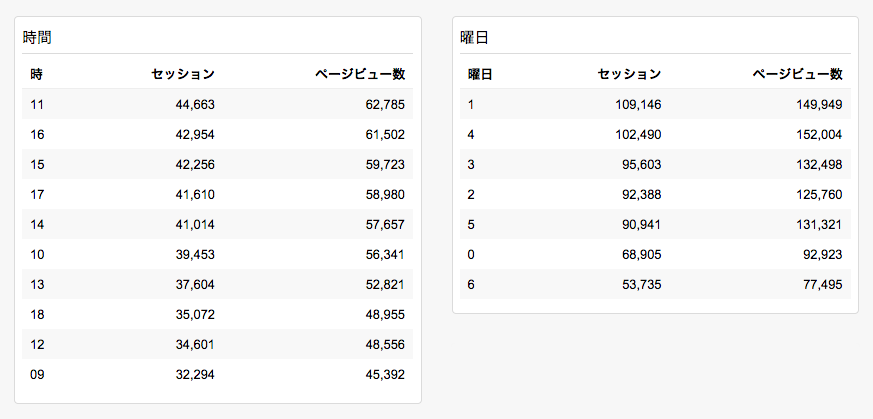
時間帯別アクセス合計ウィジェット
設定値は以下の通り。
| 項目 | 値 |
|---|---|
| 標準 | 表形式 |
| ディメンション | 時間 |
| 指標 | セッション or ページビュー or etc |
曜日別アクセス合計ウィジェット
曜日別もほとんど同じです。
| 項目 | 値 |
|---|---|
| 標準 | 表形式 |
| ディメンション | 曜日 or 曜日の名前 |
| 指標 | セッション or ページビュー or etc |
マイレポートの限界
マイレポートは最大10件までしかレコードを表示できません。この限界を突破できるのがカスタムレポート機能です。Google Analyticsの最上部にあるカスタムというメニューがこれです。
このリンクをクリックすると自分のGoogle Analyticsにサンプルのカスタムレポートを読み込むことができます。項目の設定方法もほぼマイレポートと同じです。
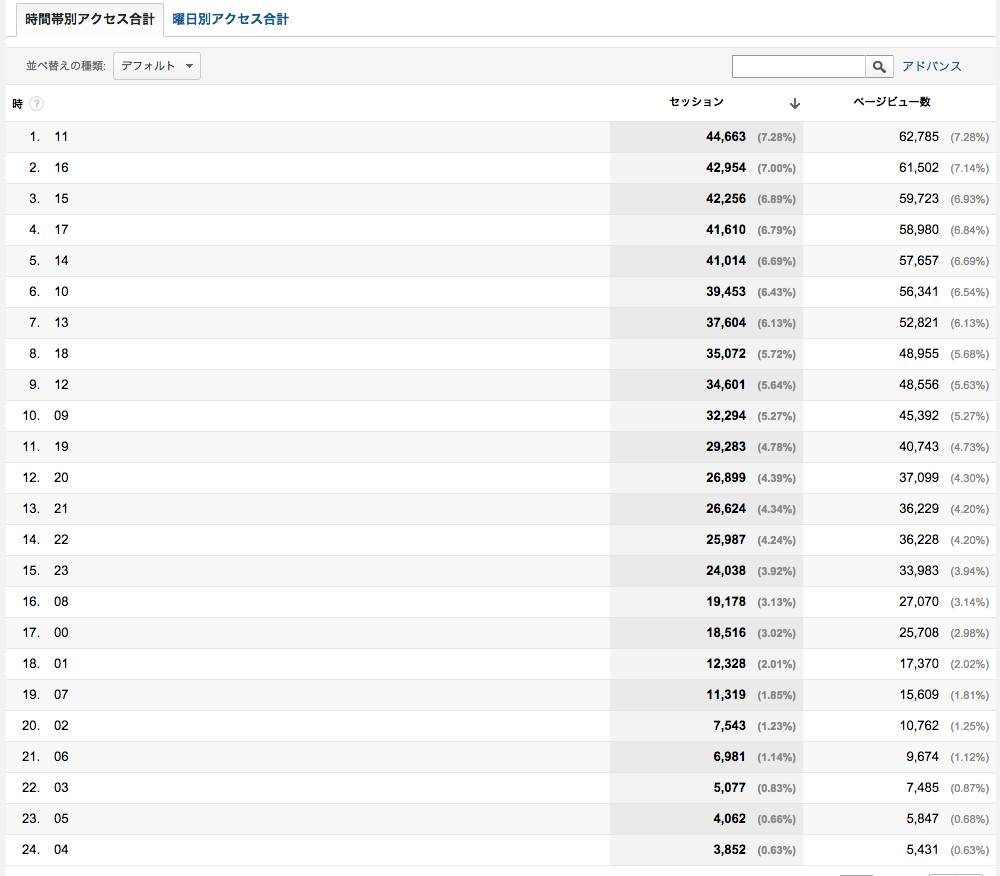
カスタムレポートはウィジェットという形ではなく、タブを使って複数のレポートを表示できます。レコードの表示数が最大5000までなので、曜日と時間帯であれば余裕です。
マイレポートからカスタムレポートへのリンク
マイレポートのURL機能を使うことでカスタムレポートへリンクをはれます。マイレポートのウィジェット設定画面にあるレポートまたはURLのリンクという欄にカスタムレポートと入力すると、作成したカスタムレポート一覧が表示され、遷移先を簡単に選択できます。
日々の確認はマイレポートで行い、詳しく見たいときにカスタムレポートへ移動できるわけです。
Tableau Desktopを使った分析
Google Analyticsだけでも十分分析はできますが、表形式でしか見ることができません。またディメンションを基準にしているので、曜日と時間を合わせたような分析ができません。Tableauについては初心者なので詳しくは触れません(触れられません)。
例えばですが、Tableau Desktopを使ってGoogle Analyticsの分析をするとこんなグラフが作れたりします。
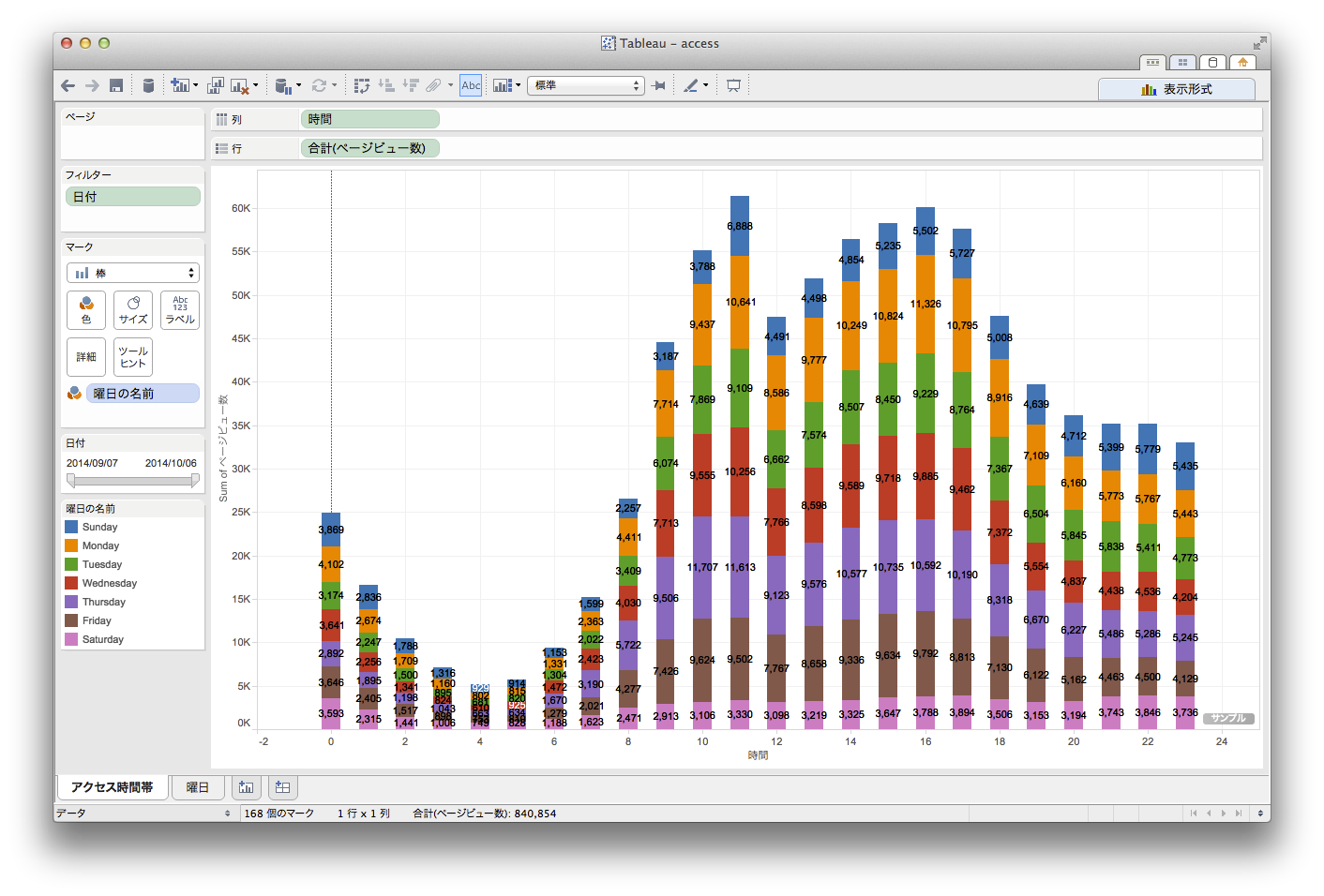
参照元のフィルタを作ってfacebookからの流入をチェックしたり(フィルタはGoogle Analyticsでもできると思う)。
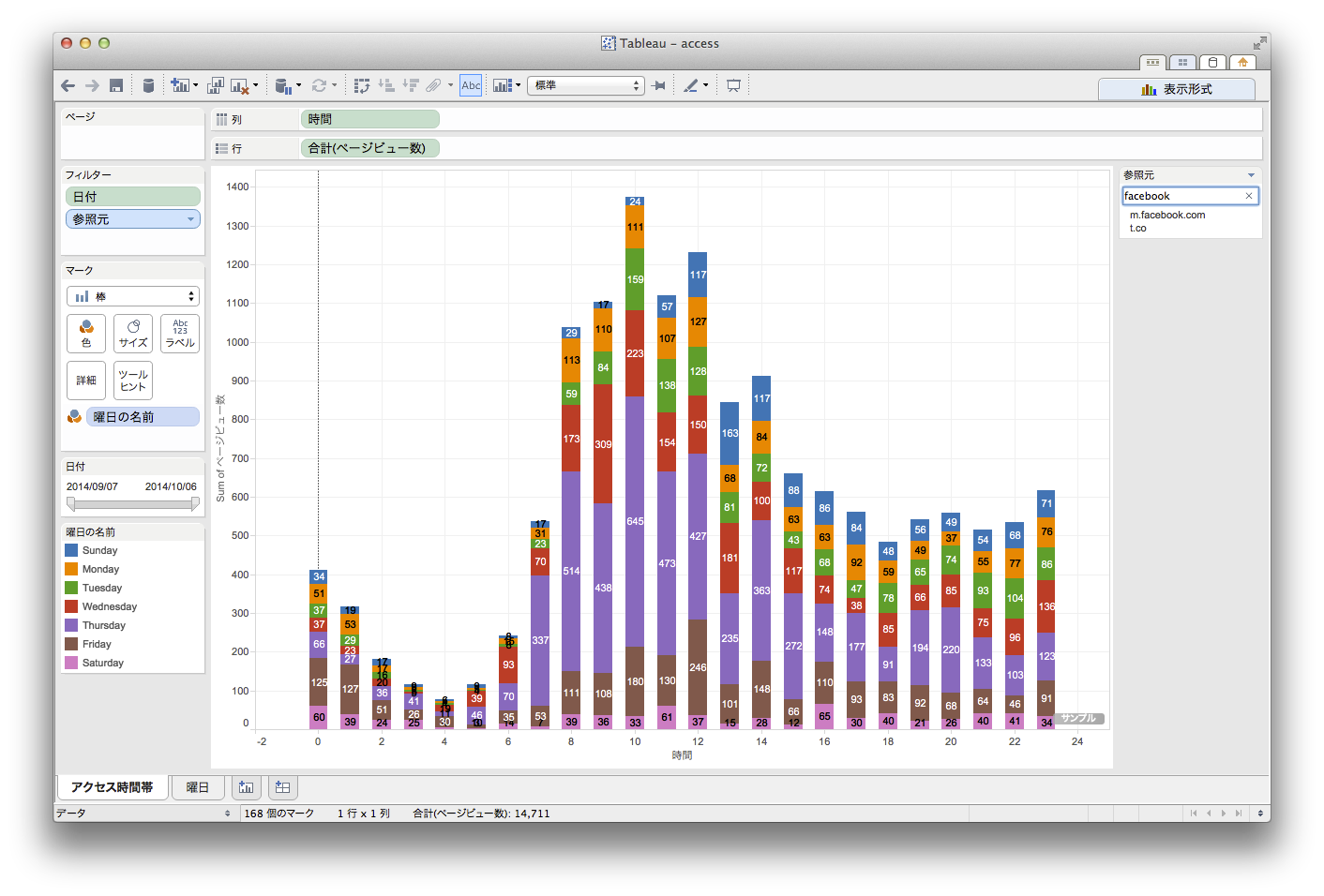
使い方を覚えれば結構いろんなことができそうです(お金になりそうです)。あまり実用的なグラフではありませんが、ある時間帯の曜日別アクセスがどれくらいなのかといったような分析ができるようになります(適当に作ってみたのでこれから少しずつ勉強するよ)。
今回はTableau Desktopの使い方には触れませんが、そのうち紹介したいと思います。 ではでは。
シリーズ
- Googleが提供するWeb分析ツールで何ができるのか
- Google Analyticsで必要な情報をまとめたレポートを毎日配信する
- Google AnalyticsとTableauでアクセスの多い時間や曜日を確認する
- カスタムディメンションを使ってGoogle Analyticsに記事の執筆者やカテゴリーを付加する
- Google AdsenseとGoogle Analyticsの連携とツールを試したメモ